Table of Contents
- Dari halaman admin, navigasi ke menu Apperance > Menus
- Pada opsi Select a menu to edit, pilih Menu Primary
- Klik Select
- Pilih menu pada bagian Add menu items
- Klik Save Menu

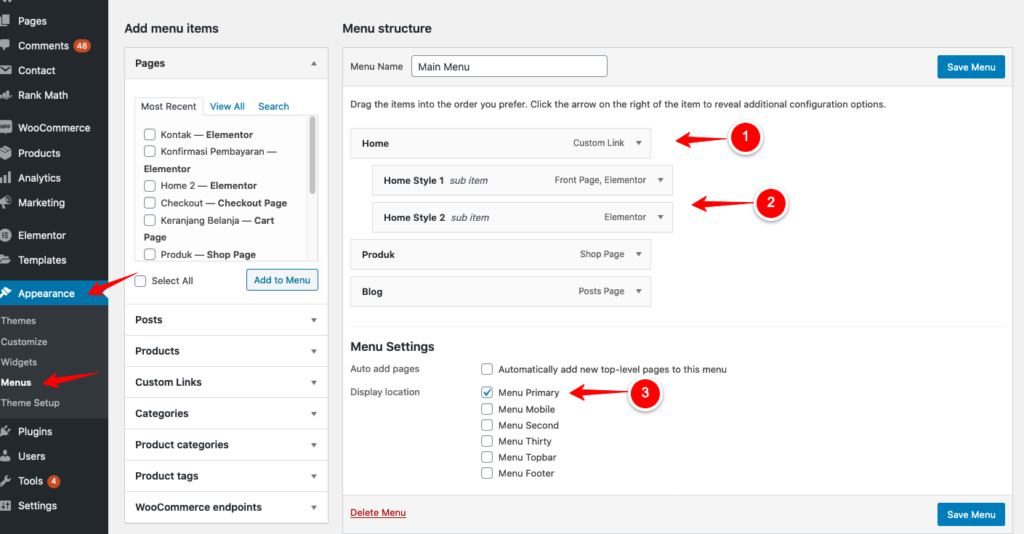
- Menu utama
- Sub menu, geser di bawa menu utama
- Lokasi menu, pilih menu Primary untuk menu di header
Menambahkan Halaman Menu #
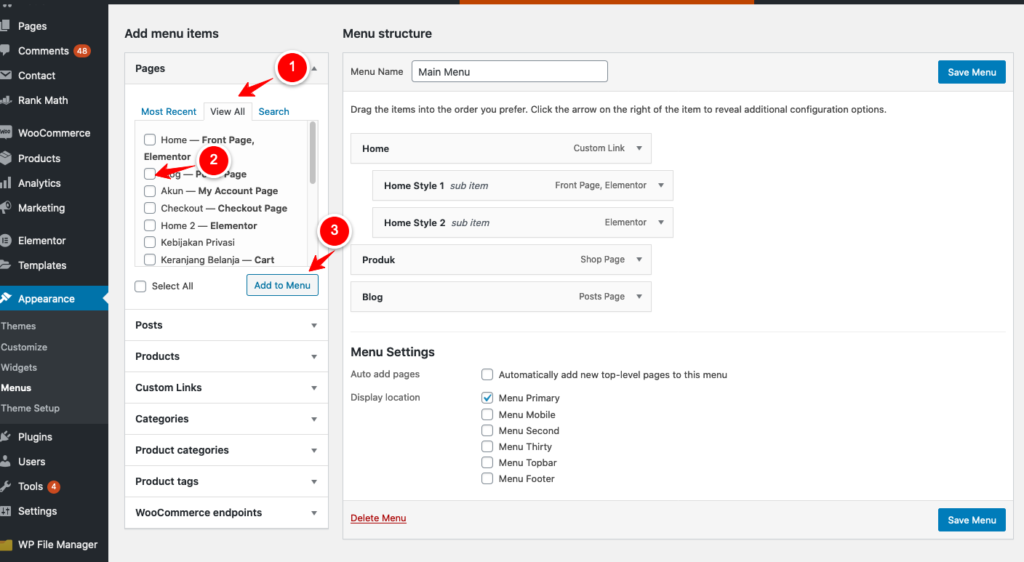
Menampilkan Link External Pada Menu #
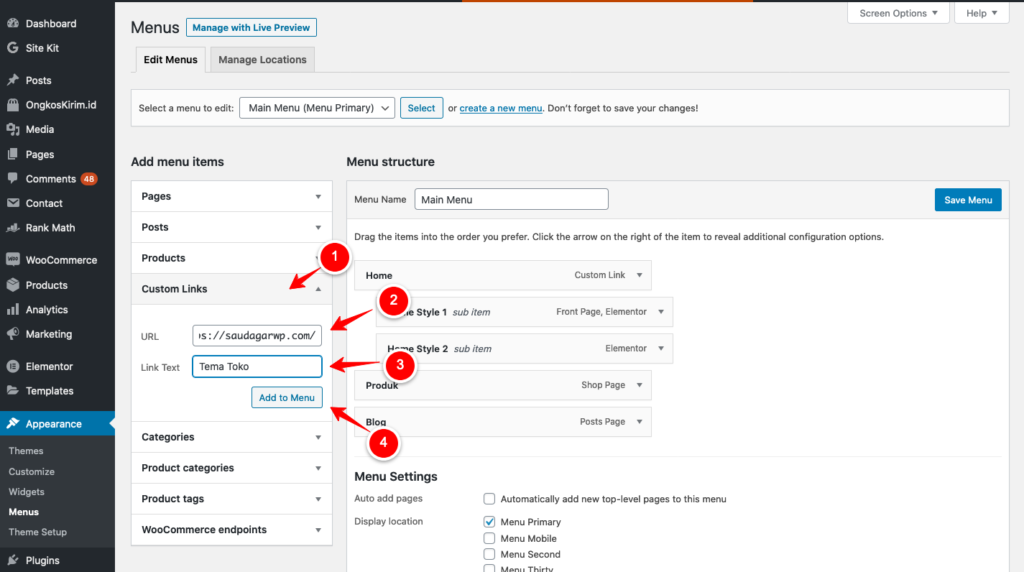
- Pilih Custom Links
- Masukan url website
- Masukan text yang ditampilkan pada menu
- Tambahkan ke menu
Lokasi Menu #
Setelah menyusun menu, kini saatnya Anda memiliki lokasi menu akan ditampilkan.
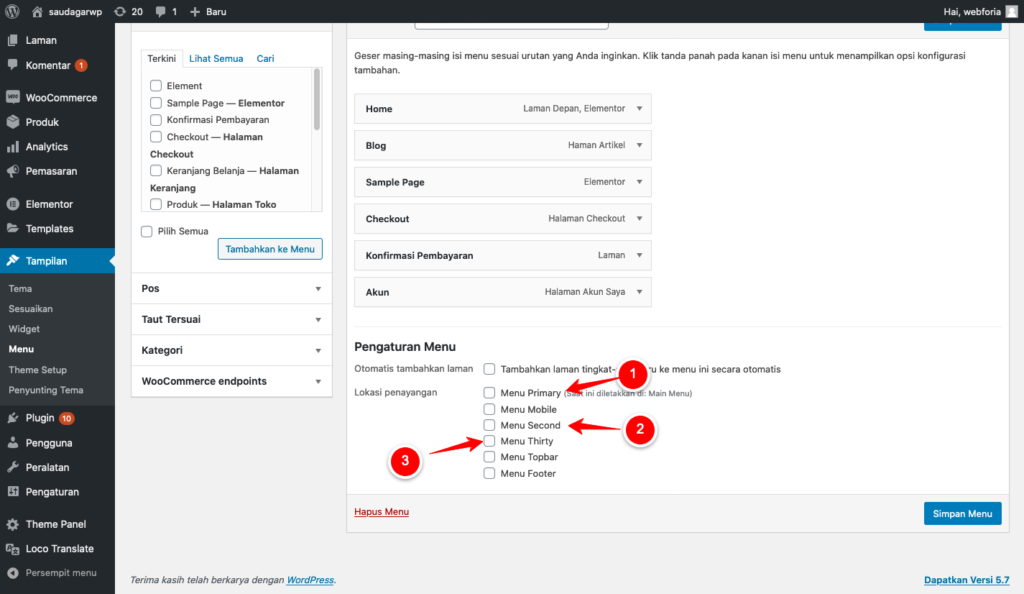
Mengganti Menu Link Penting #
Untuk mengganti link widget atau link penting pada demo, bisa mengikuti langkah berikut:
- Dari halaman admin, navigasi ke menu Apperance > Menus
- Pada opsi Select a menu to edit, pilih Link Penting
- Klik Select
- Edit menu sesuai kebutuhan
- Klik Save Menu
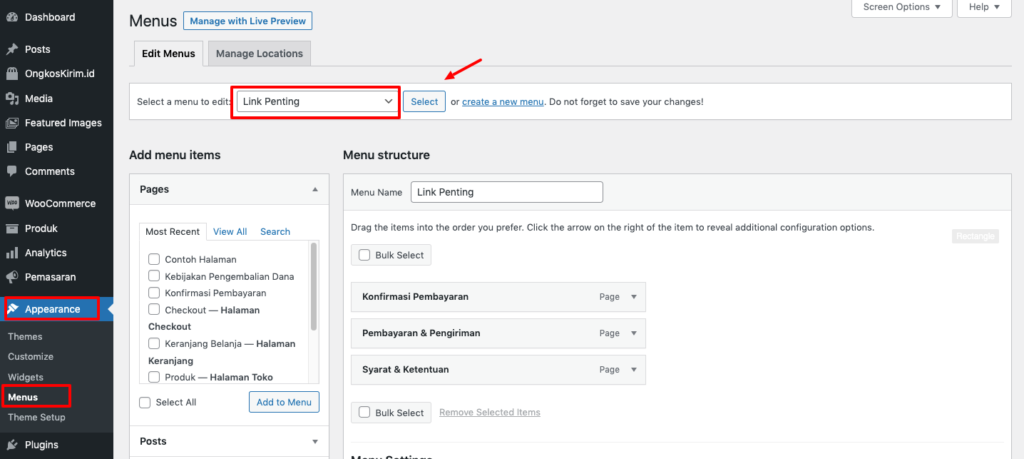
Cara Mengatasi Menu Tidak Tampil Setelah Instalasi #
Jika menu tidak muncul setelah instalasi atau proses impor, Anda dapat mengikuti langkah-langkah berikut:
- Dari Dashboard admin, buka Appearance → Menus.
- Pada bagian Select a menu to edit, pilih menu yang ingin Anda edit, lalu klik Select.
- Tambahkan item menu yang diinginkan, seperti Laman Contoh.
- Klik tombol Save Menu, kemudian muat ulang halaman.
Refrensi Untuk Menu Lainnya #
https://www.niagahoster.co.id/blog/cara-membuat-menu-di-wordpress
https://docs.woocommerce.com/document/docs-menus/
Sering ditanyakan #
Kenapa menu tidak muncul pada tampilan mobile?
Pastikan element menu sudah diletakan pada lokasi menu mobile drawer. Dari Panel Customoizer > Header, buka tab Drawer. Geser menu dari kolom kiri ke kolom kanan.
Lebih detail -> klik disini
Kenapa pilihan kategori produk tidak muncul?
Masuk halaman menu setelah itu klik menu category pada pojok kanan atas. Lebih detail klik disini



